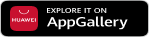Apple iOS 16 ile Gelen 10 Gizli Özellik
Apple iOS 16, yeni düzenleme ve göndermeyi geri alma özellikleri, tamamen özelleştirilebilir kilit ekranı ve çok daha fazlası dahil olmak üzere bir dizi yeni özellik yayınladı.. iPhone 12, iPhone 13, iPhone 14, iPad Pro modellerinde kullanıma sunulan iOS 16'nın en iyi gizli özelliklerini nasıl kullanacağınızı öğrenmek için okumaya devam edin.
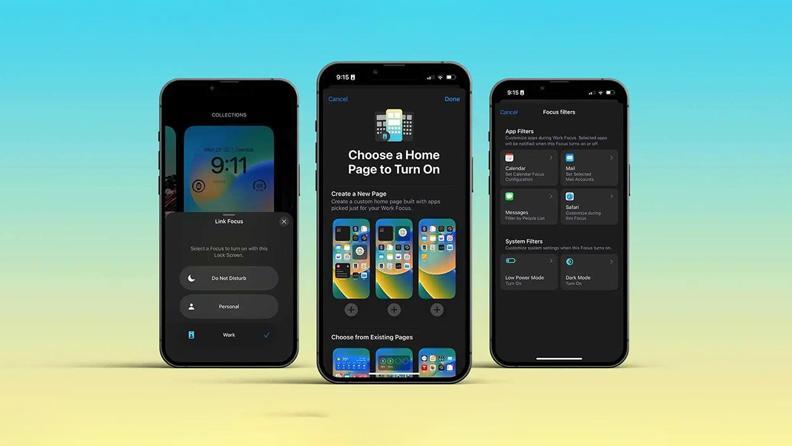
iOS 16 Nasıl Yüklenir?
iPhone 12, iPhone 13, iPhone 14, iPad Pro modeli cihazınızdan Ayarlar uygulamasını açın, Genel'i seçin ve Yazılım Güncelleme'yi seçin. Daha sonra iOS 16'yı hemen yüklemeyi veya iPhone'unuz şarj olurken bir gecede yüklemeyi seçebilirsiniz.
iPhone 12, iPhone 13, iPhone 14, iPad Pro Cihazlarınızdaki Kimsenin bilmediği iOS 16'nın 10 yeni gizli özellikleri:
1. Mesajları okunmadı olarak işaretle:
Bir mesajı okunmadı olarak işaretlemek için mesajı sağa kaydırın. Ayrıca bir mesajı uzun süre basılı tutabilir ve "Okunmadı Olarak İşaretle"yi seçebilirsiniz.
2. Durum çubuğunda pil yüzdesini göster:
iPhone 12, iPhone 13, iPhone 14 veya iPad Pro model cihazınızda iOS 16 güncellemesini yaptıktan sonra; Ayarlar > Pil > Pil Yüzdesini Aç seçeneğine gidin
3. Albüm resmini tam ekran göster:
Kilit Ekranı duvar kağıdınızı ve widget'larınızı dinlediğiniz şarkının resminin tam ekran sürümüyle değiştirmek için küçük resme dokunun. Resmi küçültmek için tekrar tıklayın.
4. Video oynatıcıda gezinin ve oynatma hızını değiştirin:
Artık oynatıcıda kaydırarak videolar ve şarkılar arasında gezinebilirsiniz. Bu aynı zamanda kilit ekranında da çalışır. Oynatma sırasında "..." üzerine tıklayarak oynatma hızını 0,5×, 1,0×, 1,25×, 1,5× ve 2,0× olarak da değiştirebilirsiniz.
5. Yinelenen fotoğrafları kaldırın:
iPhone 12, iPhone 13, iPhone 14 veya iPad Pro cihazınızdaki iOS 16 güncellemesinin ardından, Fotoğraflar'a gidin - Albümler'e tıklayın - En alta kaydırın ve Kopyalar'ı seçin - Çoğaltmasını istemediğiniz görüntülerde Birleştir'e tıklayın
6. Ana Ekranda aramayı gizle:
Ana ekrandaki simgelerinizin altında bir arama çubuğu fark etmiş olabilirsiniz. Bu, aşağı kaydırdığınızda görünen arama çubuğunun aynısını çağırır. Gizlemek için Ayarlar > Ana ekran > Arama: Ana Ekranda Göster seçeneğine gidip kapatabilirsiniz.
7. Düzenlemeleri fotoğraflar arasında yapıştırma:
Bir görüntüyü düzenlediyseniz ve düzenlemelerinizi çoğaltmak istiyorsanız, menüden "Düzenlemeleri Kopyala" yapabilirsiniz. Ardından aynı düzenlemeleri uygulamak istediğiniz resme gidin ve "Düzenlemeleri Yapıştır"ı seçin.
8. Safari'de sekmeleri sabitleyin
Adres çubuğuna uzun basın ve "Sabitle"yi seçin. Bu, seçilen sekmeyi, sekme genel bakışınızın en üstüne sabitlenmiş yarı kalıcı bir öğeye dönüştürecektir.
9. Her Yerde Birimleri Dönüştür
Hemen hemen her yerde bir ölçüm gördüğünüzde uzun dokunabilir ve bir dönüşüm elde edebilirsiniz. Bu, sıcaklıkları, para birimlerini, saat dilimlerini ve daha fazlasını destekler. Bir metin seçiyorsanız, dönüşümü elde etmek için sağ oka birkaç kez tıklamanız gerekir.
10. Dokunsal klavye desteği
Klavye dokunsal modu, iPhone'un yazılım klavyesindeki her tuşa basıldığında ince dokunsal geri bildirim alınmasını sağlar. Bunu Ayarlar > Sesler ve Dokunuşlar bölümünde etkinleştirin > "Klavye Geri Bildirimi"ni açın
iPhone 12, iPhone 13, iPhone 14, iPad Pro modeli Cihazlarınıza Apple iOS 16 İLE GELEN DİĞER BAŞLICA YENİLİKLER
iOS 16 ile Kamera aracılığıyla canlı çeviri yapın
Metni doğrudan kameradan çevirmek, iOS 16 ile eklenen başka bir özellik. Çevirilerin yüzde yüz doğru olmayabileceğini unutmayın, ancak şimdilik işini gayet iyi yapıyor;
1. Kamerayı açın ve metne doğrultun.
2. Sağ alttaki Tara simgesine dokunun .
3. Sol alttaki Çevir simgesini seçin .

iPhone 12, iPhone 13, iPhone 14, iPad Pro modellerinde iOS 16 ile Yinelenen fotoğrafları birleştirin
Mükemmel çekimi elde etmek için genellikle aynı fotoğrafın birden fazla resmini çekiyoruz. Ve bu yinelenen görüntüler, Fotoğraflar uygulamasında gereksiz yere depolama alanımızı dolduruyor. iOS 16 ile, Fotoğraflar'da yinelenen görüntüleri birleştirmenize olanak tanıyan yeni bir Yinelenen albüm elde ediyoruz:
1. Fotoğraflar'ı açın.
2. Albümler bölümlerine gidin.
3. Aşağı kaydırın ve Kopyalar'ı seçin
4. Birleştir'e dokunun. X Yinelenenleri Birleştir'e dokunarak seçiminizi onaylayın .
Yan Yüz Kimliği kilidini açma
iPhone 12, iPhone 13, iPhone 14, iPad Pro modeli cihazlarında iOS 16 güncellemesinin en sevilen özelliklerinden biride Face ID, ilk tanıtıldığı zamandan bu yana çok yol kat etti. Face ID artık daha hızlı ve gözlük, maske takan kullanıcıları tanıyabilir. Face ID'nin bir sıkıntısı, yalnızca portre modunda kilidini açabilmesiydi. Bu nedenle, uzanmış bir film izliyorsanız ve cihazınızı kilitlerseniz, kilidini açmak için cihazı döndürmeniz gerekir. Bu, yatay yönde bile Face ID kullanarak cihazın kilidini açabileceğiniz iOS 16 ile düzeltildi.
Kişiyi silmek için uzun dokunun
Yeni iOS 16 güncellemesinin ardından, iPhone 12, iPhone 13, iPhone 14 serisinde kişileri silmek, kullanıcının bir kişiyi silmek için düzenleme seçeneğine girmesi gereken yorucu bir işlemdi. Bu, iOS 16 ile değişti ve işte iPhone'da bir kişiyi silmenin daha kolay yöntemi:
1. Kişiler'i açın.
2. Silmek istediğiniz kişiye gidin.
3. Kişiye dokunun ve basılı tutun.
4. Kişiyi Sil'i seçin.
5. Seçiminizi onaylamak için Kişiyi Sil'e dokunun.
EN ÇOK OKUNANLAR


İstanbul'un En Yeni Mekanları

İstikrarlı Zanaatkar: Sarah Burton

En Kolay Nail Art Modelleri

Akbank Sanat'ta Sergi: S.O.S.
DAHA FAZLASI

Four Seasons Sultanahmet'ten Miniklere Özel Lego Sanat Atölyesi

Haftanın Gündemi: 10 – 16 Mart Moda ve Sanatın Nabzı

İş Bankası'ndan Eşitlik İçin İlham Veren Buluşma: Geleceği Şekillendirenler

Tüm Zamanların En Romantik ve Etkileyici Aşk Hikâyeleri