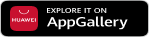En İyi 9 PDF Dönüştürme Uygulaması 2023
PDF dönüştürmek için en iyi 9 ücretsiz uygulamayı listeledik! Dönüşümler hızlı ve kolay. Profesyonel belgelerinizi diğer formatlara çevirin!

PDF Dönüştürüme Nedir?
PDF dosyaları, profesyonel belgeler, kitaplar ve sunumlar gibi birçok alanda yaygın olarak kullanılır. Ancak, bazen PDF dosyalarını farklı formatlara dönüştürmemiz gerekebilir. İşte bu noktada, PDF dönüştürücü uygulamalarının önemi ortaya çıkar.
Ancak, internette birçok PDF dönüştürücü uygulama bulabilirsiniz ve hepsi aynı kalitede değildir. Bazıları çok yavaş çalışırken, bazıları da ücretli hizmetler sunar. Bu nedenle, sizin için en iyi 9 hızlı ve ücretsiz PDF dönüştürücü uygulamalarını listeledik.
En İyi 9 PDF Dönüştürücü Uygulaması
Bu yazıda, en iyi PDF dosyalarınızı kolayca dönüştürücü uygulamaları hakkında detaylı bir inceleme yapacağız.
1. Smallpdf
Smallpdf, birçok farklı işlemi gerçekleştirmenize yardımcı olan bir çevrimiçi belge işleme aracıdır. Öncelikle, Smallpdf sayesinde belgelerinizi PDF formatına dönüştürebilirsiniz.
Bu, belgelerinizi farklı cihazlarda açmanızı ve paylaşmanızı kolaylaştırır. Ayrıca, Smallpdf ile PDF dosyalarınızı düzenleyebilirsiniz. Bu işlev, belgelerinizi yeniden boyutlandırmak, sayfaları taşımak veya silmek, metin eklemek veya silmek, ve hatta PDF dosyalarına resim veya şekil eklemek için kullanılabilir.
Smallpdf ayrıca PDF dosyalarınızı birleştirme veya bölme seçeneği de sunar.
Birden fazla PDF dosyasını tek bir dosyada birleştirebilirsiniz veya bir PDF dosyasını ihtiyacınız olan sayfalara göre bölebilirsiniz. Bu, belgelerinizi daha yönetilebilir hale getirmenize yardımcı olabilir. Smallpdf, belgelerinizin boyutunu küçültmenize olanak tanıyan bir sıkıştırma özelliği de sunar.
Bu, dosyalarınızın saklama alanınızı kaplamamasını sağlar ve hızlı bir şekilde paylaşmanızı kolaylaştırır. Ayrıca, belgelerinizi şifreleyebilir ve koruyabilirsiniz. Bu, özellikle hassas bilgiler içeren belgeleriniz varsa faydalıdır.
2. Online-Convert
Online-Convert ile birçok farklı dosya türünü dönüştürebilirsiniz. Örneğin, belgelerinizi PDF, DOC, DOCX, TXT veya RTF formatına dönüştürebilirsiniz. Resimlerinizi JPEG, PNG, GIF veya BMP formatlarına dönüştürebilirsiniz. Ayrıca, ses dosyalarınızı MP3, WAV, FLAC veya AAC formatlarına dönüştürebilirsiniz.
Online-Convert ayrıca videolarınızı da farklı formatlara dönüştürmenizi sağlar.
Örneğin, AVI, MP4, MOV veya WMV formatlarına dönüştürebilirsiniz. Ayrıca, video dosyalarınızın boyutunu küçültmek veya çözünürlüğünü düşürmek gibi seçenekler de sunar. Online-Convert ayrıca birkaç farklı işlev daha sunar.
Örneğin, belgelerinizdeki yazım hatalarını düzeltmek için OCR (Optik Karakter Tanıma) işlevini kullanabilirsiniz. Bu özellik, belgelerinizdeki metni tanıyabilir ve düzenlenebilir metne dönüştürebilir. Online-Convert ayrıca belgelerinizi veya resimlerinizi sıkıştırmak için de kullanılabilir. Bu, dosyalarınızın boyutunu küçültmenize ve saklama alanı tasarrufu yapmanıza yardımcı olabilir.
3. Zamzar
Zamzar, bir başka popüler dönüştürücü servisidir. PDF dosyalarınızı Word, Excel, PowerPoint ve JPG gibi birçok farklı formata dönüştürebilirsiniz. Ücretsiz sürüm, 50 MB boyutunda dosyaları dönüştürmenizi sağlar, ancak kayıt olursanız, dosya boyutu sınırı kaldırılır. Zamzar ayrıca, videoları, müzikleri, görüntüleri ve diğer belge türlerini de dönüştürmek için kullanılabilir.
4. PDF2Go
PDF2Go, kullanımı kolay bir PDF dönüştürücü servisidir. PDF dosyalarınızı Word, Excel, PowerPoint, JPG ve PNG gibi birçok farklı formata dönüştürebilirsiniz. Ayrıca, PDF dosyalarınızı sıkıştırabilir, birleştirebilir ve şifreleyebilirsiniz. Ücretsiz sürüm, 15 MB boyutunda dosyaları dönüştürmenizi sağlar.
5. PDF Converter
PDF Converter, PDF dosyalarınızı Word, Excel, PowerPoint, TXT ve JPG formatlarına dönüştürmenize olanak tanır. Ayrıca, PDF dosyalarınızı sıkıştırabilir ve birleştirebilirsiniz. PDF Converter, dosya boyut
6. PDF Candy
PDF Candy, PDF dosyalarınızı Word, Excel, PowerPoint, JPG ve HTML formatlarına dönüştürmenize olanak tanır. Ayrıca, PDF dosyalarınızı sıkıştırabilir, birleştirebilir, ayırabilir, şifreleyebilir ve sayfalarını döndürebilirsiniz. PDF Candy, çeşitli dilleri destekler ve dosya boyutu 10 MB'ı geçmeyen PDF dosyalarını dönüştürmenize izin verir.
7. PDFChef
PDFChef, PDF dosyalarınızı Word, Excel, PowerPoint, JPG ve PNG formatlarına dönüştürmenize olanak tanır. Ayrıca, PDF dosyalarınızı sıkıştırabilir, birleştirebilir, ayırabilir, şifreleyebilir ve sayfalarını döndürebilirsiniz. Ücretsiz sürümü, dosya boyutu 50 MB'ı geçmeyen PDF dosyalarını dönüştürmenize izin verir.
8. PDF Converter Ultimate
PDF Converter Ultimate, PDF dosyalarınızı Word, Excel, PowerPoint, JPG ve HTML formatlarına dönüştürmenize olanak tanır. Ayrıca, PDF dosyalarınızı sıkıştırabilir, birleştirebilir, ayırabilir, şifreleyebilir ve sayfalarını döndürebilirsiniz. Ücretsiz sürümü, dosya boyutu 10 MB'ı geçmeyen PDF dosyalarını dönüştürmenize izin verir.
9. Soda PDF Online
Soda PDF Online, PDF dosyalarınızı Word, Excel, PowerPoint, JPG ve HTML formatlarına dönüştürmenize olanak tanır. Ayrıca, PDF dosyalarınızı sıkıştırabilir, birleştirebilir, ayırabilir, şifreleyebilir ve sayfalarını döndürebilirsiniz. Ücretsiz sürümü, dosya boyutu 5 MB'ı geçmeyen PDF dosyalarını dönüştürmenize izin verir.

PDF dönüştürme uygulaması nedir?
PDF dönüştürme uygulamaları, PDF formatındaki dosyaları farklı dosya formatlarına dönüştürmek için kullanılan çevrimiçi hizmetlerdir.
Hangi durumlarda PDF dönüştürme uygulaması kullanılır?
PDF dönüştürme uygulamaları, bir PDF dosyasını başka bir formata dönüştürmek istediğiniz zaman kullanılır. Örneğin, bir PDF belgesini Word belgesine dönüştürmek veya bir PDF dosyasını JPG resmi olarak kaydetmek istediğinizde bu uygulamaları kullanabilirsiniz.
Hangi dosya türlerini PDF'ye dönüştürebilirim?
PDF dönüştürme uygulaması, birçok dosya türünü PDF'ye dönüştürebilir. Örneğin, Word belgeleri, Excel tabloları, PowerPoint sunumları, resimler ve HTML dosyaları gibi birçok dosya türü PDF'ye dönüştürülebilir.
PDF dönüştürme uygulaması büyük dosyaları dönüştürebilir mi?
Bazı PDF dönüştürme uygulamaları, büyük dosyaları dönüştürmek için özel olarak tasarlanmıştır. Ancak, bazı servislerin dosya boyutu sınırlamaları olabilir. Bu nedenle, büyük dosyaları dönüştürmeden önce servisin dosya boyutu sınırlamalarını kontrol etmeniz önemlidir.
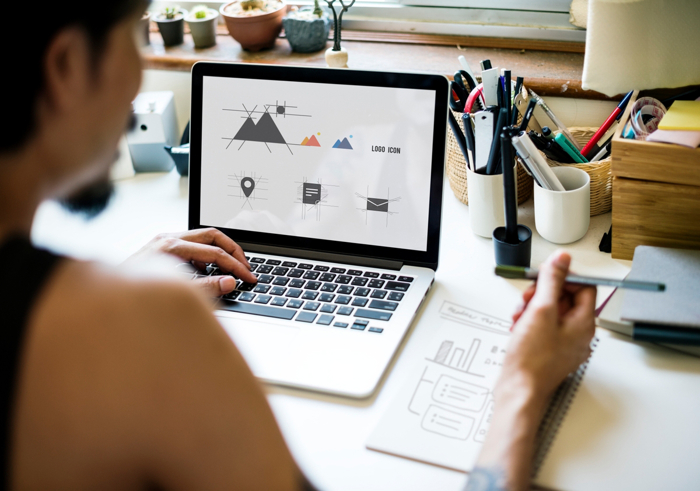
PDF dönüştürme kalite kaybına neden olur mu?
Dönüştürme işlemi sırasında kalite kaybı yaşanabilir. Ancak, kalite kaybı ne kadar az olursa, dönüştürme sonucu o kadar başarılı olur. Bu nedenle, kalite kaybını en aza indirmek için en iyi seçenekleri kullanmanız önemlidir.
Hangi PDF dönüştürme uygulaması OCR özelliği sunar?
OCR (Optik Karakter Tanıma) özelliği sunan birkaç PDF dönüştürme uygulaması vardır. Bu uygulamalar arasında Adobe Acrobat, ABBYY FineReader ve Readiris gibi seçenekler bulunur.
Acrobat olmadan PDF dosyasını nasıl dönüştürebilirim?
Acrobat olmadan PDF dosyasını dönüştürmek için birkaç seçeneğiniz var. Öncelikle, çevrimiçi PDF dönüştürme uygulaması kullanabilirsiniz. Bu uygulamalar, PDF dosyanızı seçmenize ve dönüştürmek istediğiniz dosya türünü seçmenize olanak tanır. Bunun yanı sıra, PDF dosyanızı tarayabilir ve taranmış belgeleri metne dönüştürebilen OCR (Optik Karakter Tanıma) yazılımı da kullanabilirsiniz.

PDF'yi JPG'ye nasıl değiştirebilirim?
PDF dosyasını JPG'ye dönüştürmek için birçok çevrimiçi dönüştürme aracı bulunmaktadır. Bu araçlardan biri Smallpdf'dir. Smallpdf, PDF dosyalarını hızlı ve kolay bir şekilde JPG formatına dönüştürebilir. Yapmanız gereken tek şey, PDF dosyanızı yüklemek ve dönüştürme işlemini başlatmak.
PDF metin nasıl düzenlenir?
PDF metni düzenlemek için Adobe Acrobat gibi bir PDF düzenleyici programı kullanmanız gerekir. Ancak, Adobe Acrobat'a sahip değilseniz, birçok ücretsiz alternatif program da mevcuttur. Bunlardan biri Foxit Reader'dır. Foxit Reader, PDF dosyalarını açabilir ve düzenleyebilir. Metni seçerek kopyalayabilir, yapıştırabilir ve biçimlendirebilirsiniz.
Bir PDF belgesini Chrome'da nasıl düzenlerim?
PDF belgesini Chrome'da düzenlemek için, Chrome'un yerleşik PDF düzenleyicisini kullanabilirsiniz. PDF dosyasını açın ve ardından sayfanın sağ üst köşesindeki "Düzenle" düğmesine tıklayın. Bu düğme, Chrome'un PDF düzenleme araçlarını açar ve metin eklemek, çizim yapmak veya belgeye not eklemek gibi işlemler yapmanıza olanak tanır.
PDF'i PowerPoint'e nasıl dönüştürebilirim?
PDF dosyasını PowerPoint'e dönüştürmek için birkaç seçeneğiniz var. Bir seçenek, PDF dosyasını PowerPoint'e dönüştürmek için Adobe Acrobat'u kullanmaktır. Ancak, Adobe Acrobat'a sahip değilseniz, birçok ücretsiz PDF dönüştürme aracı da mevcuttur. Smallpdf, PDF dosyalarını PowerPoint sunumlarına dönüştürmek için kullanabileceğiniz bir çevrimiçi araçtır.

PDF Dosyayı 1 MB'a nasıl düşürürüm?
Bir PDF dosyasının boyutunu 1 mb'a düşürmek için aşağıdaki yöntemleri deneyebilirsiniz:
- 1. PDF dosyasındaki gereksiz sayfaları kaldırın: PDF dosyanızda fazla sayfa varsa ve bunları kaldırarak dosyanın boyutunu küçültmek istiyorsanız, Adobe Acrobat veya başka bir PDF düzenleme programı kullanabilirsiniz.
- 2. Resim sıkıştırma ayarlarını düzenleyin: PDF dosyanızda yüksek çözünürlüklü görüntüler varsa, bu görüntüleri sıkıştırarak dosyanın boyutunu azaltabilirsiniz. Adobe Acrobat veya başka bir PDF düzenleme programı kullanarak görüntüleri sıkıştırabilirsiniz.
- 3. Yazı tipi ayarlarını değiştirin: PDF dosyanızda çok fazla farklı yazı tipi kullanılıyorsa, bu dosyanın boyutunu artırabilir. Bu nedenle, dosyadaki yazı tiplerinin sayısını azaltarak dosyanın boyutunu küçültebilirsiniz.
- 4. Dosya sıkıştırma araçları kullanın: PDF dosyanızı sıkıştırmak için üçüncü taraf araçlarını kullanabilirsiniz. Bu araçlar, PDF dosyanızın boyutunu azaltmak için farklı yöntemler kullanabilirler.
- 5. PDF dosyanızı yeniden oluşturun: Tüm yukarıdaki yöntemler işe yaramazsa, PDF dosyanızı yeniden oluşturarak boyutunu azaltabilirsiniz. Bunun için, Adobe Acrobat veya başka bir PDF oluşturma programı kullanabilirsiniz.
Büyük PDF dosyalarını nasıl bölerim?
Bir PDF dosyasını bölmeniz gerektiğinde, Adobe Acrobat veya ücretsiz PDF bölme araçları gibi çeşitli araçları kullanabilirsiniz. İşte bir PDF dosyasını nasıl bölmeniz gerektiği hakkında adım adım talimatlar:
- 1. Adobe Acrobat'u açın ve PDF dosyanızı yükleyin.
- 2. Sol taraftaki "Sayfalar" panelini açın.
- 3. Dosyayı hangi sayfalardan bölmek istediğinizi seçin ve ardından "Sayfaları Dışarı Aktar" seçeneğini tıklayın.
- 4. "Sayfaları Ayır" seçeneğini seçin ve sayfa aralığını belirtin.
- 5. Bölünmüş PDF dosyalarını kaydedin ve işlemi tamamlayın.
Ücretsiz bir PDF bölme aracı kullanmak isterseniz, PDFsam veya GSplit gibi çeşitli ücretsiz araçları kullanabilirsiniz. Bu araçlar, özellikle büyük PDF dosyalarını bölmeniz gerektiğinde oldukça kullanışlıdır. Bu araçları kullanarak, PDF dosyanızı belirli sayfa numaralarına göre veya belirli bir dosya boyutuna göre bölmeniz mümkündür.
Büyük PDF dosyası nasıl küçültülür?
Bir PDF dosyasını küçültmek için birkaç farklı yöntem kullanabilirsiniz. Bunlardan bazıları şunlardır:
Acrobat Pro kullanarak küçültme:
Adobe Acrobat Pro gibi bir PDF düzenleme yazılımı kullanarak, PDF dosyanızın boyutunu küçültebilirsiniz. Bunun için şu adımları izleyebilirsiniz:
- · Adobe Acrobat Pro'u açın ve dosyanızı yükleyin.
- · "Dosya" > "Farklı Kaydet" seçeneklerini seçin.
- · "Optimize PDF" seçeneğini tıklayın.
- · "Standart" veya "Minimum Boyut" gibi bir seçenek seçin ve ardından "OK" tuşuna basın.
- · Yeni bir dosya adı ve kaydetme konumu belirleyin ve "Kaydet" tuşuna basın.
Çevrimiçi araçlar kullanarak küçültme:
PDF dosyanızın boyutunu küçültmek için ücretsiz çevrimiçi araçlar da kullanabilirsiniz. Smallpdf, ilovepdf ve PDF Compressor gibi birçok çevrimiçi araç mevcuttur. Bu araçları kullanarak şu adımları izleyebilirsiniz:
- · İlgili çevrimiçi araca gidin ve PDF dosyanızı yükleyin.
- · "Sıkıştır" veya "Küçült" seçeneğini tıklayın.
- · Dosya boyutunu belirleyin (genellikle yüzde olarak).
- · Dosyayı sıkıştırın veya küçültün.
- · Sıkıştırılmış veya küçültülmüş PDF dosyanızı indirin.
- · PDF ayarlarını değiştirerek küçültme:
PDF dosyanızın boyutunu küçültmek için yazdırma ayarlarınızı da değiştirebilirsiniz. Bu yöntem, özellikle belgelerdeki resimlerin boyutunu azaltarak işe yarar. Aşağıdaki adımları takip edebilirsiniz:
- 1. PDF dosyanızı açın ve "Dosya" > "Yazdır" seçeneklerini seçin.
- 2. "Sayfa Ölçeği" ayarını "Özelleştir" olarak ayarlayın ve ardından yüzde değerini düşürün (örneğin, %75).
- 3. "Görüntüleme" sekmesine gidin ve "DPI ayarını değiştirin" seçeneğini seçin.
- 4. Resim çözünürlüğünü düşürün (örneğin, 150 DPI).
- 5. "Yazdır" seçeneğine tıklayın ve yeni PDF dosyanızı kaydedin.
Bu yöntemlerle PDF dosyanızın boyutunu küçültebilirsiniz. Ancak, boyutu azaltırken belgenin kalitesi veya okunabilirliği etkilenirse, düzenlemeler yaparak düzeltmek önemlidir.
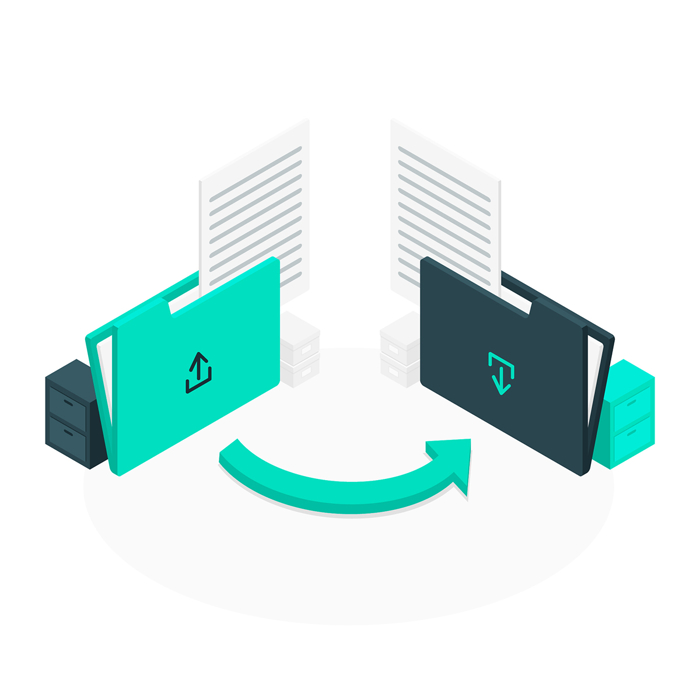
PDF'i nasıl Excel dosyasına dönüştürürüm?
PDF dosyasını Excel dosyasına dönüştürmek için birkaç seçeneğiniz var. Bir seçenek, Adobe Acrobat'u kullanmaktır. Acrobat, PDF dosyasını Excel'e dönüştürmek için bir araç sağlar. Bunun yanı sıra, birçok ücretsiz PDF dönüştürme aracı da mevcuttur. Smallpdf, PDF dosyalarını Excel dosyalarına dönüştürmek için kullanabileceğiniz bir çevrimiçi araçtır.
PDF boyutu nasıl değiştirilir?
PDF boyutunu değiştirmek için, bir PDF düzenleyici programı kullanmanız gerekir. Adobe Acrobat gibi bir programla PDF dosyanızı açın ve ardından "Dosya" menüsünden "Farklı Kaydet" seçeneğine tıklayın. "Farklı Kaydet" seçeneği, PDF dosyanızın boyutunu değiştirmek için birçok seçenek sunar. Dosya boyutunu azaltmak için "Yüksek Kalite Düşük Boyut" seçeneğini seçebilirsiniz.
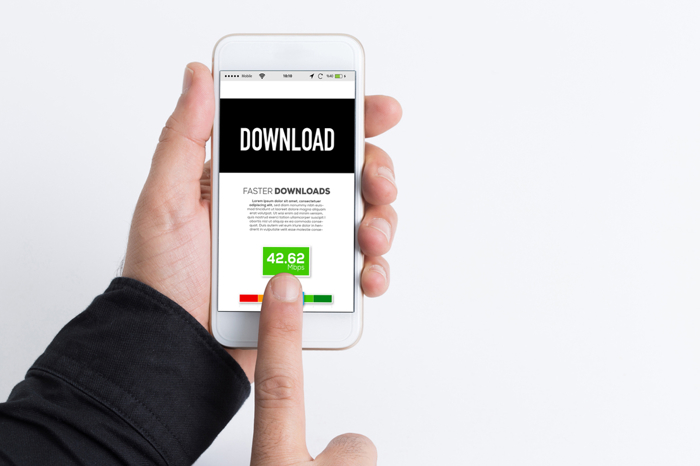
PDF Dosyasının Boyutu Nasıl Düşürülür?
PDF dosyasının boyutunu düşürmek için birkaç seçeneğiniz var. İlk olarak, PDF dosyasındaki gereksiz sayfaları veya görüntüleri kaldırabilirsiniz. Bunun yanı sıra, bir PDF düzenleyici programı kullanarak, belgeleri sıkıştırabilir veya dosya boyutunu azaltmak için düşük kaliteli sıkıştırma seçeneklerini kullanabilirsiniz. Çevrimiçi PDF sıkıştırma araçları da mevcuttur ve dosya boyutunu hızlı ve kolay bir şekilde azaltmanıza olanak tanır.
PDF JPG dönüştürme Nasıl yapılır?
PDF dosyaları, çeşitli platformlar arasında paylaşım yapmak ve belge görüntüleme sürecini basitleştirmek için yaygın olarak kullanılır. Ancak, bazı durumlarda, PDF dosyasını bir JPG resmine dönüştürmeniz gerekebilir. Bu süreci yapmak için birkaç farklı yöntem vardır.
Birincisi, bir çevrimiçi dönüştürücü aracı kullanmaktır. Bu tür araçlar, çoğu zaman ücretsizdir ve web tarayıcınızda çalışır. PDF dosyanızı yüklersiniz ve JPG formatında indirebilirsiniz. Bu yöntem, hızlı ve kolaydır, ancak güvenlik açısından endişe duyanlar için önerilmez.
İkinci yöntem, bir PDF okuyucu programı kullanarak PDF dosyanızı JPG formatına dönüştürmektir. Adobe Acrobat gibi profesyonel PDF okuyucuları bu işlevselliği genellikle sağlar. Ancak, bu yöntem biraz daha teknik olabilir ve ücretli bir yazılım satın almanız gerekebilir.
PDF Word dönüştürme
PDF dosyalarının bir diğer kullanımı da belgelerinizi görüntüleme ve paylaşmanın yanı sıra, çeşitli platformlarda düzenleyebilmek için değiştirmek isteyebilirsiniz. Bu durumda, PDF dosyanızı Microsoft Word belgesine dönüştürmeniz gerekir.
Benzer şekilde, birçok ücretsiz veya ücretli çevrimiçi dönüştürücü araçları kullanarak PDF dosyanızı Word belgesine dönüştürebilirsiniz. Ancak, bu yöntemlerin çoğu, kompleks belgelerdeki biçimlendirmeyi korumakta zorluk çeker. Bu nedenle, daha yüksek kaliteli bir sonuç elde etmek için, Adobe Acrobat veya başka bir profesyonel PDF okuyucu programı kullanmanız önerilir.

Yazıyı Sese Dönüştürme Nasıl Yapılır?
İnternette bir ses dönüştürücü arayın ve seçin. Örneğin, Natural Readers, Text to Speech, Google Text-to-Speech gibi.
- 1. Seçtiğiniz ses dönüştürücü aracını açın ve metni girin veya dosyayı yükleyin.
- 2. Metninizi veya dosyanızı yükledikten sonra, genellikle "play" veya "speak" gibi bir buton göreceksiniz. Bu butona tıklayarak metninizi sese dönüştürebilirsiniz.
- 3. Sese dönüştürdükten sonra, çıkan ses dosyasını dinleyebilir ve kaydedebilirsiniz. Genellikle bir "download" butonu bulunur ve buradan dosyayı indirebilirsiniz.
Bunun yanı sıra, Microsoft Word gibi bir metin düzenleme programında da metni sese dönüştürmek mümkündür. İşlemi aşağıdaki adımlarla gerçekleştirebilirsiniz:
- 1. Microsoft Word'u açın ve metni yazın.
- 2. Metni seçin ve "Review" sekmesine gidin.
- 3. "Read Aloud" butonuna tıklayın.
- 4. Metninizi sesli olarak dinleyebilirsiniz.
Bu yöntem, metni sese dönüştürmek için bir başka pratik seçenektir.
Toplu PDF Çevirme Nasıl Yapılır?
PDF dosyalarını toplu olarak dönüştürmek isteyenler için PDF to Word Converter veya PDF to Text Converter gibi online araçlar bulunmaktadır. Bu araçlar sayesinde, birden fazla PDF dosyasını hızlı ve kolay bir şekilde Word belgesi veya metin dosyasına dönüştürebilirsiniz.
- 1. İnternette "PDF to Word Converter" veya "PDF to Text Converter" gibi bir arama yapın. Bu araçlar, toplu olarak PDF dosyalarınızı Word belgesi veya metin dosyasına dönüştürmenize olanak sağlayacaktır.
- 2. Birkaç farklı araç bulduktan sonra, seçtiğiniz aracın web sitesine gidin ve aracı açın.
- 3. Çevirmek istediğiniz PDF dosyalarınızı toplu halde seçin. Genellikle "Add Files" veya "Choose Files" gibi bir butonla bu işlemi gerçekleştirebilirsiniz.
- 4. Dosyaları yükledikten sonra, dönüştürmek istediğiniz formatı seçin. Bu adımda, PDF dosyalarınızı Word belgesi veya metin dosyasına dönüştürebilirsiniz.
- 5. Dönüştürme işlemine başlamadan önce, ayarlar bölümünde özel tercihler yapabilirsiniz. Örneğin, dönüştürülen belgenin biçimi, yazı tipi, yazı rengi gibi özelliklerini belirleyebilirsiniz.
- 6. Ayarları yapıp, dönüştürme işlemine başlamak için "Convert" veya "Start" butonuna tıklayın. Bu işlem, dosya boyutuna ve sayısına bağlı olarak birkaç dakika sürebilir.
- 7. İşlem tamamlandıktan sonra, dönüştürülmüş dosyalarınızı indirin veya bir e-posta adresine gönderin. Dosyalarınız artık Word belgesi veya metin dosyası olarak kullanılabilir.
Bu adımları takip ederek toplu PDF çevirme işlemini kolayca gerçekleştirebilirsiniz. Ancak, dönüştürme işlemi sırasında dosyalarınızın orijinal biçiminde kaybolabileceğini unutmayın. Bu nedenle, çeviri sonrasında belgelerinizi kontrol etmenizi öneririz.

Pdf Excel Çevirme Nasıl Yapılır?
PDF dosyaları, belgeyi orijinal biçimde koruduğu için yaygın olarak kullanılır. Ancak, bazen bu belgeleri Excel tablolarına dönüştürmeniz gerekebilir. Excel tabloları, verileri hızlı bir şekilde düzenlemenize ve analiz etmenize olanak tanır. Bu nedenle, bir PDF belgesini Excel tablosuna dönüştürmek için aşağıdaki adımları izleyebilirsiniz:
Adım 1: PDF Dosyasını Açın
Öncelikle, PDF dosyasını bilgisayarınızda açın. PDF dosyası Adobe Acrobat Reader veya Adobe Acrobat Pro gibi bir PDF okuyucu kullanarak açılabilir.
Adım 2: PDF Dosyasını Excel'e Aktarın
PDF dosyasını açtıktan sonra, PDF dosyasını Excel'e aktarabilirsiniz. Bu işlemi yapmak için aşağıdaki adımları takip edebilirsiniz:
- 1. Adobe Acrobat Pro'da, "Dosya" menüsünü seçin ve ardından "Excel'e Aktar" seçeneğini tıklayın.
- 2. "PDF'yi Excel'e Aktar" penceresi açılacaktır. Burada, "Excel'e Aktarmak İstediğiniz Sayfalar" seçeneğini seçin. Bu seçenek, tüm PDF sayfalarını veya sadece belirli sayfaları seçmenizi sağlar.
- 3. "Çıktı Seçenekleri" bölümünde, "Tablolar" seçeneğini seçin. Bu seçenek, PDF belgesindeki tabloları Excel'e aktarmanıza olanak tanır.
- 4. "Çıktı Ayarları" bölümünde, "Diller" seçeneğini seçin. Burada, PDF belgesinde kullanılan dili seçebilirsiniz. Bu, Excel'e aktarılan verilerin doğru bir şekilde biçimlendirilmesini sağlar.
- 5. "Excel'e Aktar" seçeneğini tıklayın. Bu işlem, PDF belgesindeki tabloları Excel'e aktaracaktır.
Adım 3: Excel Dosyasını Kaydedin
PDF belgesindeki tabloların Excel'e aktarılmasının ardından, Excel dosyasını kaydedebilirsiniz. Excel dosyasını kaydederken, dosya adını ve kaydedilecek konumu seçebilirsiniz.
JPG Pdf Çevirme Nasıl Yapılır?
Bir JPG dosyasını PDF dosyasına dönüştürmek, birçok durumda yararlı olabilir. Örneğin, bir fotoğraf veya görüntüyü bir belge olarak göndermek istediğinizde veya çıktı almak için bir dosyayı PDF olarak kaydetmek istediğinizde kullanışlıdır. Aşağıdaki adımları izleyerek JPG dosyasını PDF'ye dönüştürebilirsiniz:
Adım 1: Bir PDF Dönüştürücü Uygulama Edinin
JPG dosyasını PDF'ye dönüştürmek için, bir PDF dönüştürücü uygulama kullanmanız gerekiyor. Bu uygulamaların birçoğu ücretsiz olarak sunulmaktadır ve internette kolayca bulunabilirler. Bazı popüler PDF dönüştürücü uygulamaları arasında Adobe Acrobat, Nitro PDF ve SmallPDF yer almaktadır.
Adım 2: JPG Dosyasını PDF Dönüştürücüye Yükle
PDF dönüştürücü uygulamayı açın ve "Dosya Ekle" veya benzeri bir seçeneği tıklayarak JPG dosyasını yükleyin. Bazı PDF dönüştürücü uygulamaları, dosyayı sürükleyip bırakmanıza izin verir.
Adım 3: Dosya Ayarlarını Yapın
JPG dosyasını PDF'ye dönüştürürken, dosya ayarlarını yapmanız gerekebilir. Örneğin, PDF belgesinin boyutunu, sayfa düzenini, kenar boşluklarını, sıkıştırma seviyesini ve diğer ayarları belirleyebilirsiniz.
Adım 4: PDF Dosyasını Oluşturun
Tüm ayarları yaptıktan sonra, "PDF Oluştur" veya benzeri bir seçeneği tıklayarak PDF dosyasını oluşturun. Bazı PDF dönüştürücü uygulamaları, dosyayı otomatik olarak PDF'ye dönüştürebilir ve kaydedebilir.
Adım 5: PDF Dosyasını Kaydedin
PDF dosyası oluşturulduktan sonra, dosyayı kaydedebilirsiniz. Kaydetme işlemi, PDF dönüştürücü uygulamadan uygulamaya değişebilir, ancak genellikle "Farklı Kaydet" veya benzeri bir seçenekle yapılır. Dosya adını ve kaydetmek istediğiniz konumu seçebilirsiniz.
UDF Dosyayı PDF'e Dönüştürme
En hızlı yöntem online bir PDF dönüştürücü kullanmaktır. Bu yöntemle, UDF dosyanızı PDF formatına dönüştürmek için bilgisayarınızda herhangi bir yazılım yüklemenize gerek yoktur. İşte online bir PDF dönüştürücü kullanarak UDF dosyanızı PDF formatına dönüştürmek için izlenecek adımlar:
- 1. Bir PDF dönüştürücü web sitesi seçin, örneğin, SmallPDF, ILovePDF veya PDF Candy gibi.
- 2. Web sitesindeki "UDF dosyasını yükle" veya benzeri bir butona tıklayın.
- 3. UDF dosyanızı seçin ve yükleme işlemini tamamlayın.
- 4. Dosyanın yüklenmesinin ardından, "Dönüştür" veya benzeri bir butona tıklayın.
- 5. UDF dosyanız, web sitesi tarafından PDF formatına dönüştürülecektir.
- 6. Son olarak, dönüştürülmüş PDF dosyasını indirmek için "İndir" veya benzeri bir butona tıklayın.
Bu yöntem, birkaç dakika içinde UDF dosyanızı PDF formatına dönüştürmenizi sağlayabilir.

DOC ve DOCX Dosyalarını Ücretsiz Açmanın 6 Yolu

En İyi 7 Yapay Zeka Fotoğraf Uygulaması
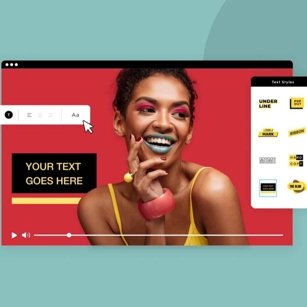
Videolarınıza Otomatik Altyazı Eklemek için En İyi 5 Uygulama
EN ÇOK OKUNANLAR


Selena Gomez ve Benny Blanco Çiftinin Albüm Tanıtımı Stili

"The Edwardians": İhtişam ve Zarafetin Altın Çağı

Süpersonik Orta Çağ: Sanat, Zanaat ve Zamanın Ötesinde Bir Sergi

İstanbul'un En Yeni Mekanları
DAHA FAZLASI

Bayram Sonrası İşe Dönüş Motivasyonunu Yüksek Tutma Stratejileri

İş Bankası'ndan Eşitlik İçin İlham Veren Buluşma: Geleceği Şekillendirenler